[WordPress教學] 透過 LocalWP 簡單快速安裝 WordPress 在自己電腦
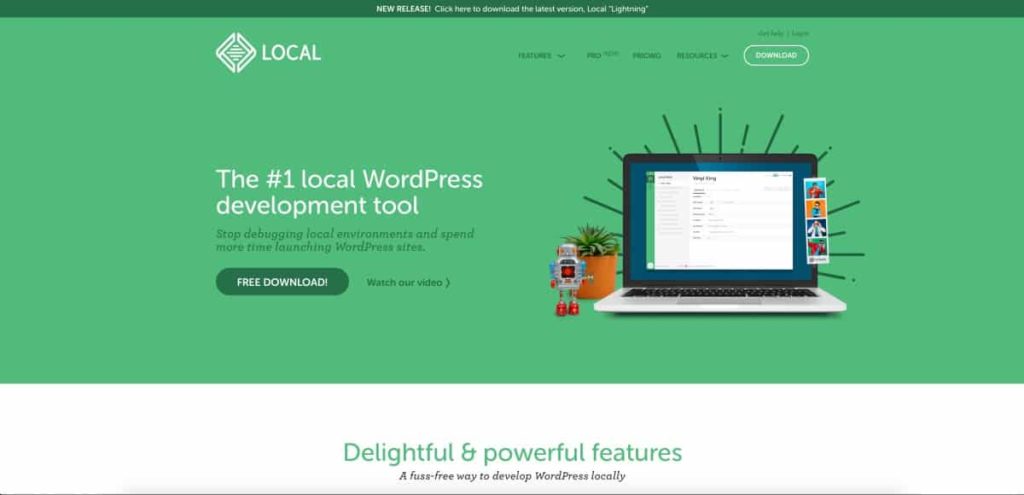
自學 WordPress 的好幫手
學習 WordPress 不一定要先租用主機,可以先在自己電腦上學習如何操作,學習起來才不會有太大壓力,自己的電腦上設計好你的 WordPress 網站,再透過搬家功能外掛(Migration)搬到主機之上,在自己電腦上執行 WordPress 速度會比在主機之上快許多。
更多 WordPress 教學內容請參考「2020 WordPress 5.4 新手入門教學課程」
LocalWP 與 WordPress 安裝教學
LocalWP 是一套專門給 WordPress 開發者所使用的 App,可以快速安裝好一個 WordPress 網站在電腦中,比起使用 MAMP / XAMPP 還來得便利,LocalWP 有支援 Mac 及 Windows。
下載 LocalWP [下載位址]
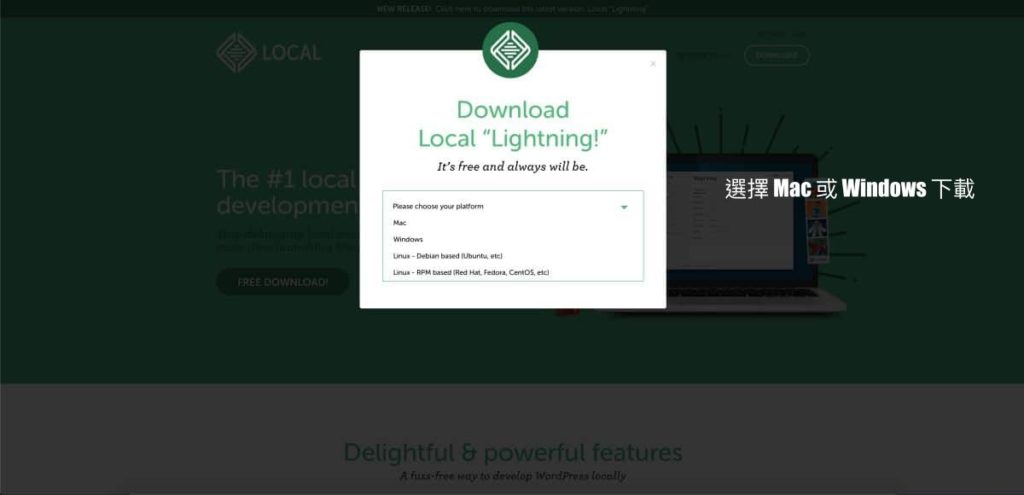
選擇適合的系統版本 Mac 或 Windows
Mac 用戶需要先透過 終端機 執行以下指令才有辦法順利安裝
sudo spctl –master-disable
正常開啟 Local 後再透過 終端機 執行以下指令
sudo spctl —master-enable
日後就可以正常開啟Local這APP了
開啟 LocalWP 及建立 WordPress 網站
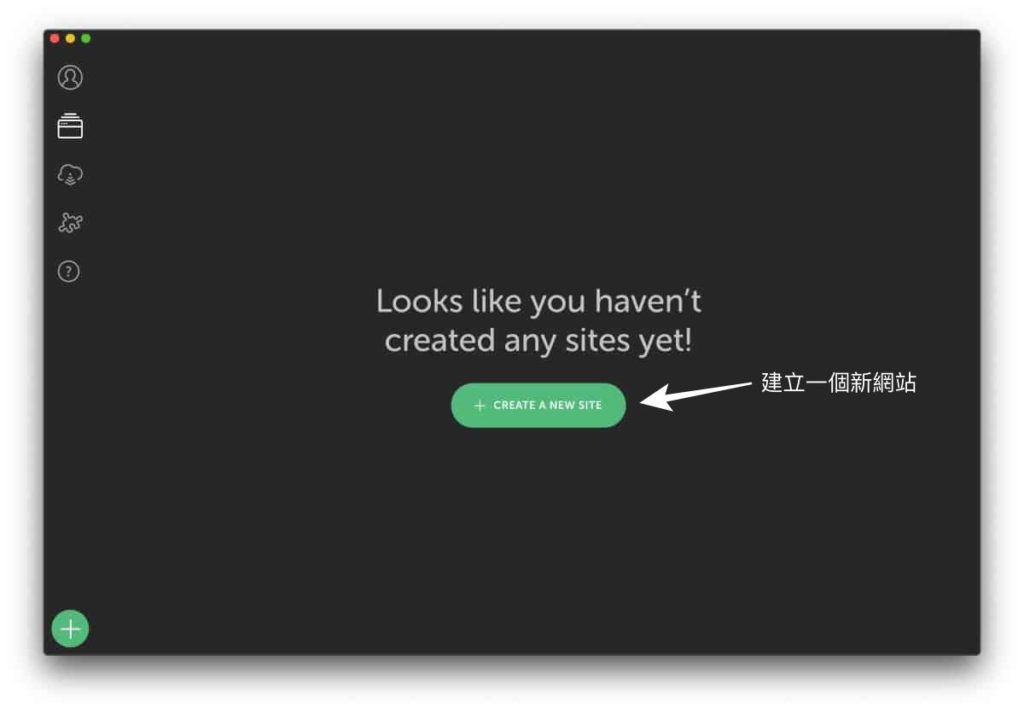
開啟 LocalWP 後的第一個畫面,點選「CREATE A NEW SITE」就可以開始建立一個 WordPress 網站囉!
WordPress 開發環境設定
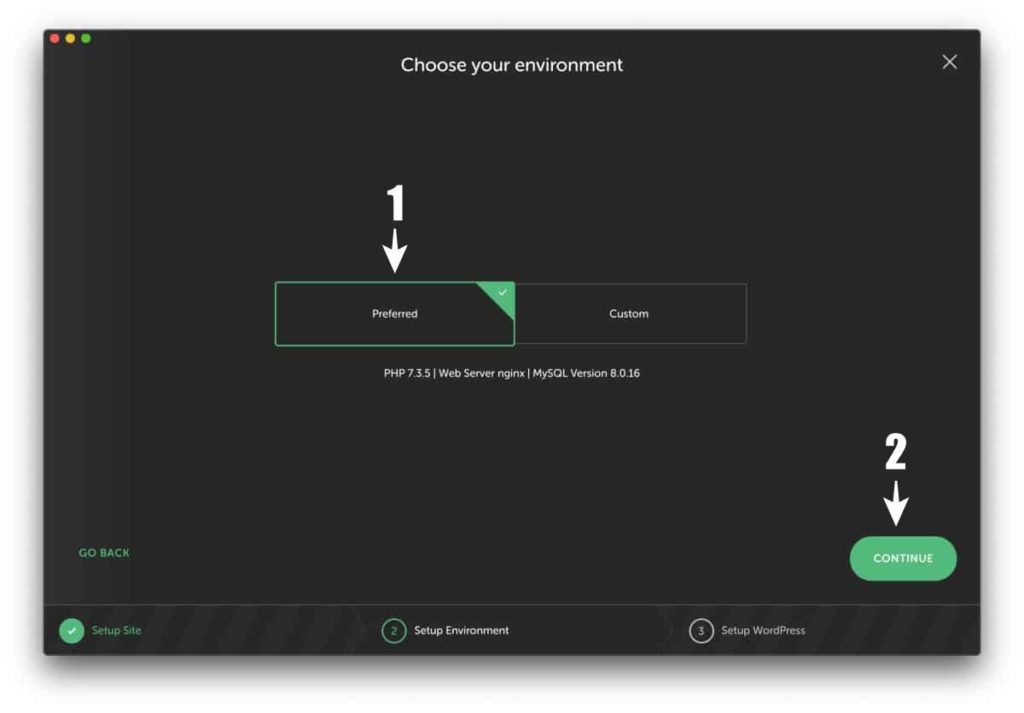
設定開發環境,選擇 Web Server 如 Apach 或 Nginx、PHP 版本。
設定管理者帳號密碼
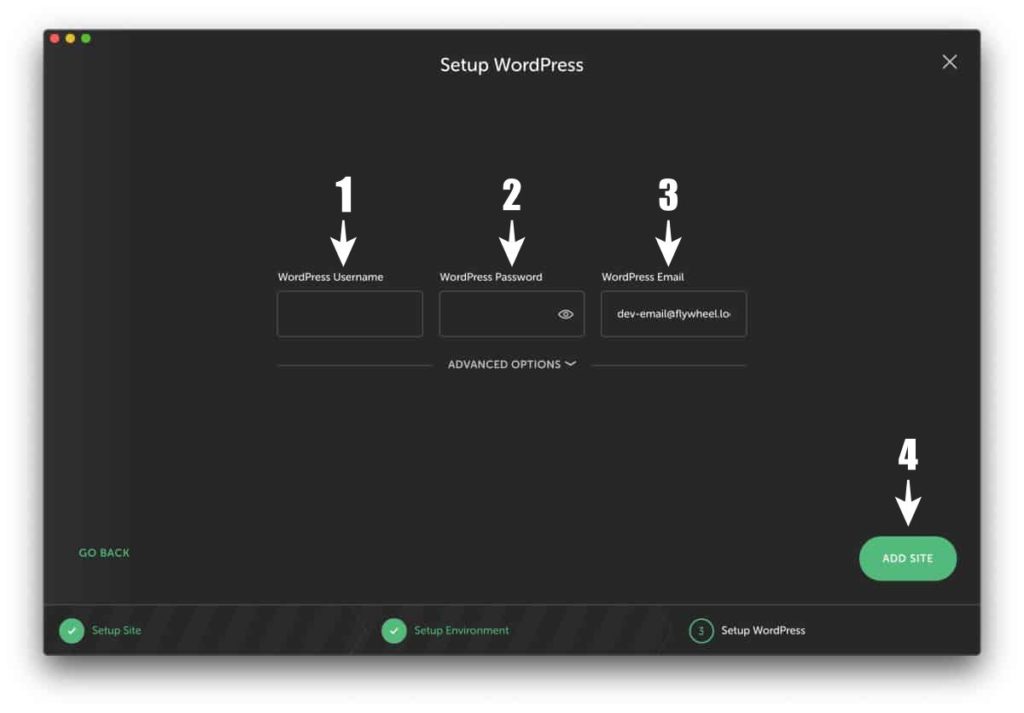
設定管理者登入的帳號名稱、密碼、E-Mail信箱,管理者帳號不要設定 admin 或 root 一些容易被猜到的名稱,容易被駭客暴力破解密碼,其次是密碼更是不要只設定 12345 或 password 這樣單純的密碼,建議可以設定亂數密碼,至少 12 個字以上,這樣確保網站的安全,按下「ADD SITE 」後就系統就會開始架設一個 WordPress 網站(大概幾十秒就會設定完畢),非常簡單又不複雜就設定完畢 WordPress 開發環境了。
WordPress 網站開發環境設定完畢
非常簡單就安裝好了 WordPress 在電腦上了,比起用其他的軟體快許多,設計完畢透過搬家外掛搬到主機上即可,在於 WordPress 網站設計時,網址、圖片建議是使用英文會比較好,日後搬家時比較不會出現問題。
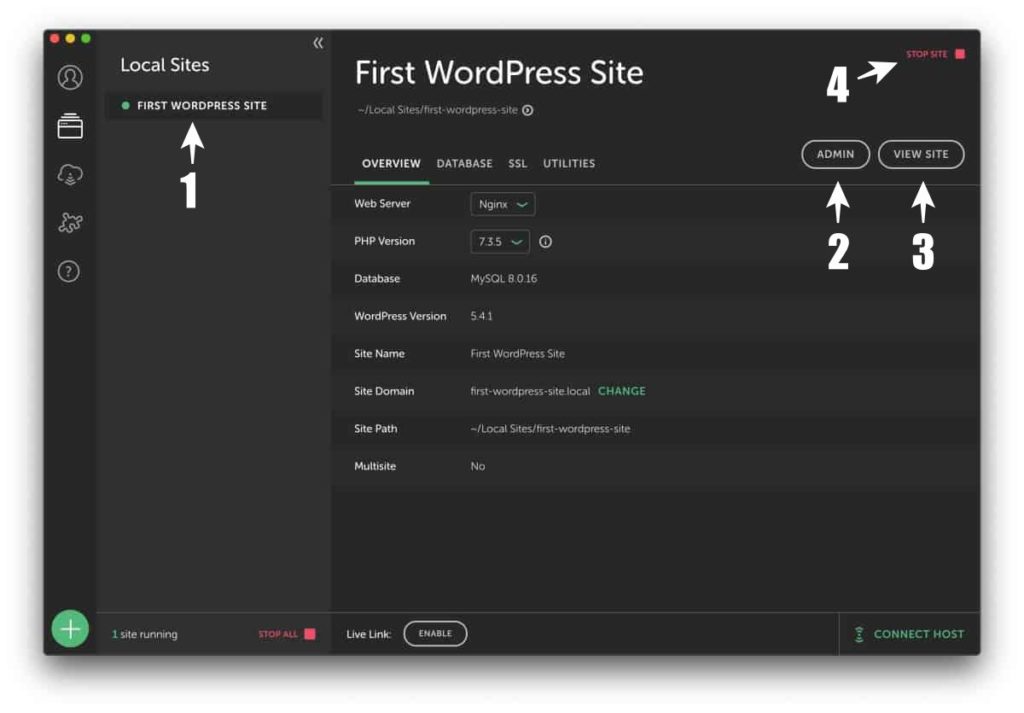
1. 網站專案列表
2. 登入後台管理介面
3. 登入前台
4. 啟動與關閉服務器
P/S 關閉 LocalWP 時,建議您可以關閉掉服務器。

![[WordPress外掛] 超好用的 Brizy WordPress Page Builder 頁面編輯器](https://attn.cc/wp-content/uploads/2019/12/add-elements-to-create-your-own-design-768x463.gif)

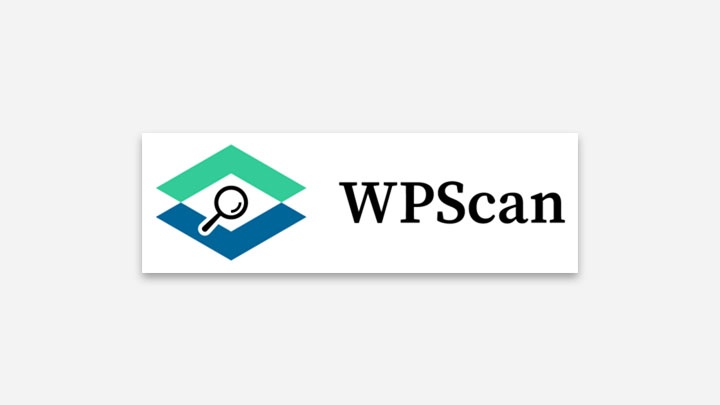
![[WordPress教學] 教你如何簡單快速優化 WordPress 網站,提升網站開啟速度!](https://attn.cc/wp-content/uploads/2019/12/Wordpress-Performance-Optimization-Guide-feature-768x432.jpg)
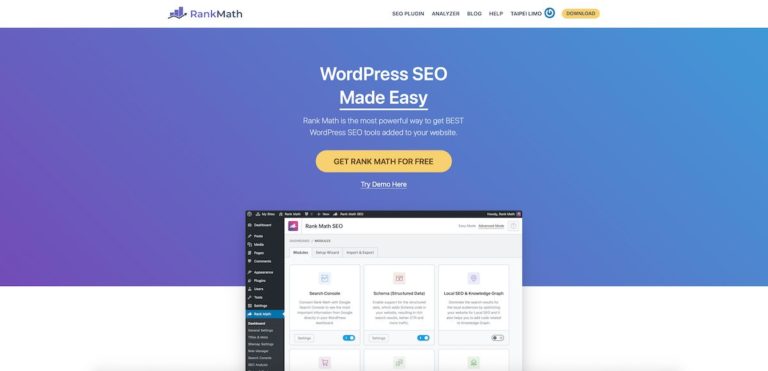
![[WordPress外掛] Image Optimization and Compression 圖片優化與壓縮](https://attn.cc/wp-content/uploads/2018/09/Image-Optimization-and-Compression.jpg)