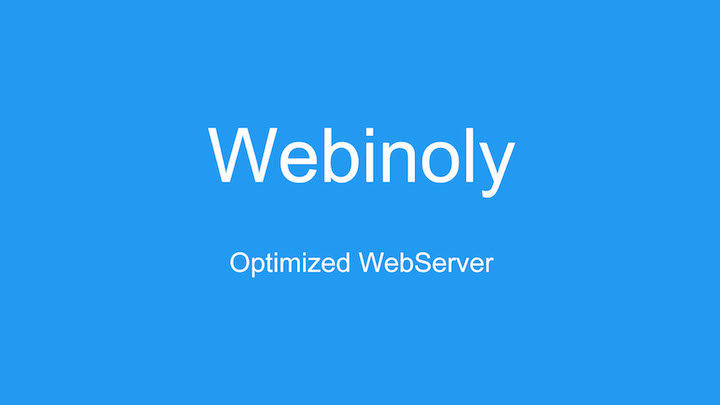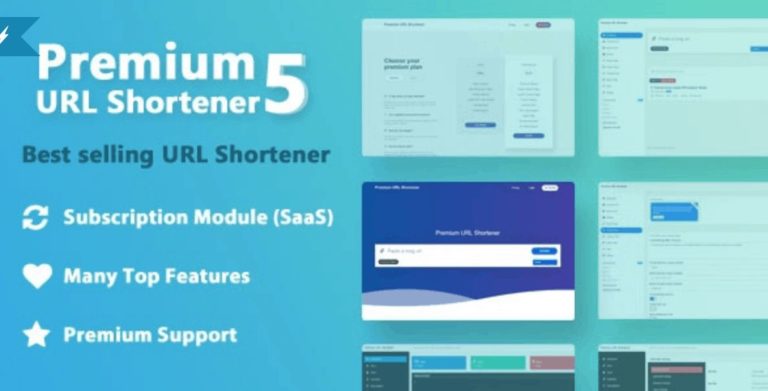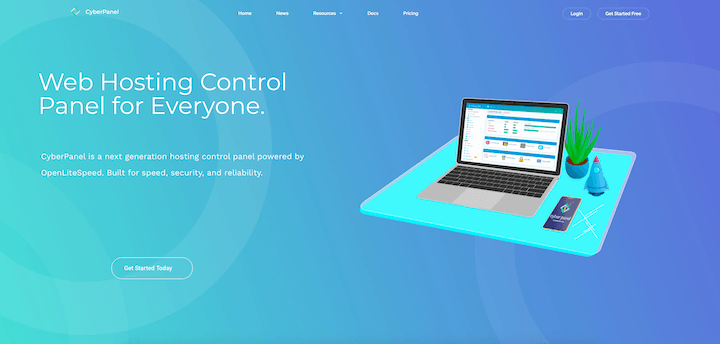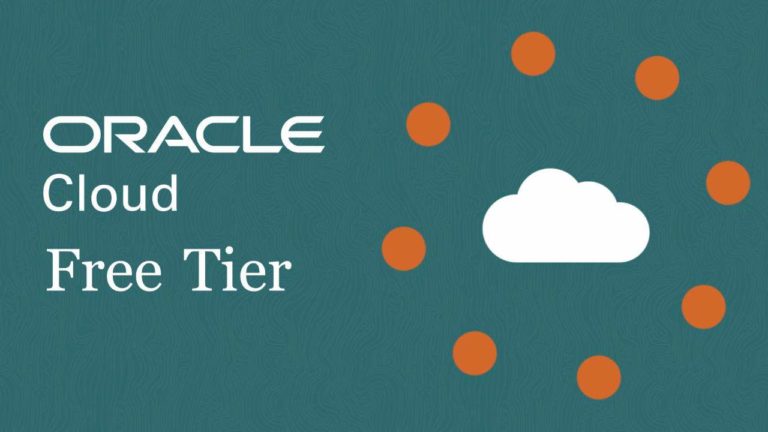免費VPS控制面板:VestaCP
如果你期望主機可以多用戶又多個網站,VestaCP是一個最佳的選擇,VestaCP安裝挺容易的,系統需求不用太高,官方網站號稱在 512M / 1G CPU 的硬體規格,一天可以承受 5000~8000 位瀏覽者,對於一般小流量網站已經非常足夠了,VestaCP唯一缺點就是比較少更新,雖然有一些小 Bug 需要去 Fix(如:phpMyAdmin),在免費控制面板中,VestaCP使用者介面真的是做得不錯,在 VestaCP 官方網站討論區當中,有許多精華文章可以參考。
事前準備
申請主機使用的 Domain Name x 1 [免費網址申請]
申請網站使用的 Domain Name x 1
申請好 VPS 主機帳號. [Vultr] [Linode] [DigitalOcean]
安裝 SSH Telnet Client [macOS] [Windows]
網域名稱設定以 FREENOM 註冊商為範例,我註冊了兩個範例用的 Domain Name 如下:
主機專用 Domain Name : hellovps.ga
網站專用 Domain Name : hellosite.ga
安裝範例主機說明
以「多用戶」與「多個網站」為基礎下去設定,網域名稱不附掛在 Vultr 之上,採用自架 DNS Server 方式。
Vultr 部署主機
- Server Location
選擇 Japan 或 Singapore - Server Type
選擇 CentOS 7 x64 - 規格選擇
選擇 25GB SSD ($5 / mo) - Hostname
hellovps.ga (輸入虛擬主機專用的網址) - 記錄下主機的 IP Address 以及 root 的密碼.
- 設定好 SSH Client 登入的帳號密碼.
主機網域設定
- 登入 FREENOM
- Services > My Domains > hellovps.ga > Manage Domain

- Management Tools > Register glue records
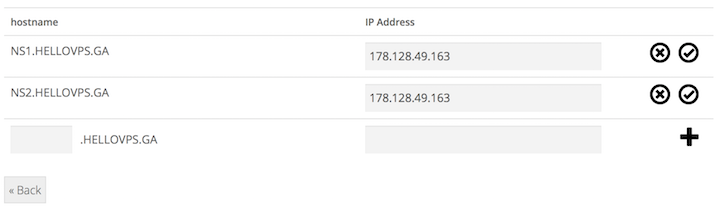
- Management Tools > Nameservers > Use custom nameservers
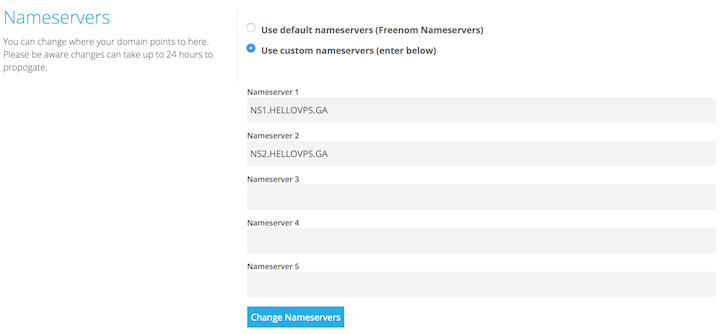
網頁網域設定
- Services > My Domains > hellosite.ga > Manage Domain

- Management Tools > Nameservers > Use custom nameservers
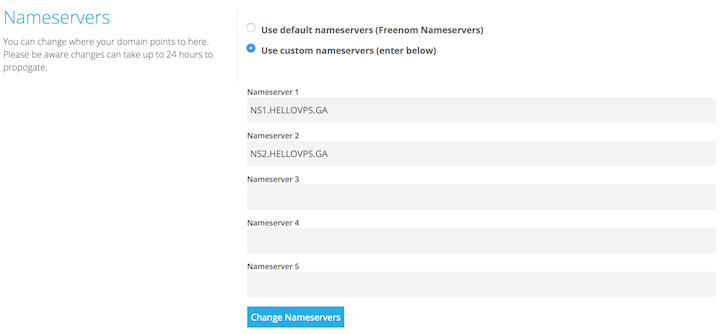
這些步驟做完後,就準備可以開始安裝主機了唷!看似簡單的幾個步驟但是非常的關鍵。
網頁網域設定
- Services > My Domains > hellosite.ga > Manage Domain

- Management Tools > Nameservers > Use custom nameservers
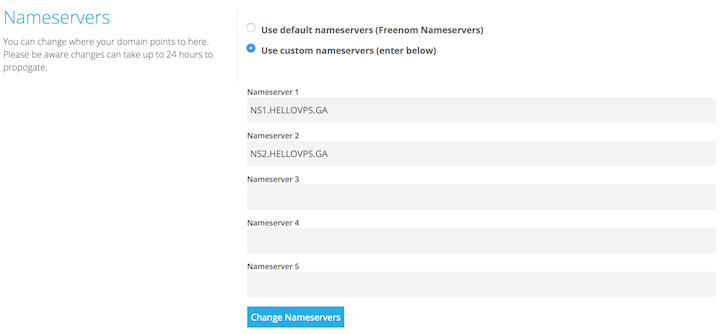
這些步驟做完後,就準備可以開始安裝主機了唷!看似簡單的幾個步驟但是非常的關鍵。
登入主機與更新系統
所有的 指令 都可以 Copy 起來,然後直接貼入到 SSH Client 當中。
- 開啟 SSL Client 登入主機
- yum update -y
- yum upgrade -y
- yum autoremove -y
登入主機與更新系統
所有的 指令 都可以 Copy 起來,然後直接貼入到 SSH Client 當中。
- 開啟 SSL Client 登入主機
- yum update -y
- yum upgrade -y
- yum autoremove -y
開始安裝 VestaCP
請勿使用他們預設的值下去安裝,務必照圖片內設定選項,依照建議設定值安裝,大概只會佔用記憶體 200MB 左右,一般來說 Web 效能要比較好都選擇 nginx + php-fpm 這樣的配置,VestaCP 討論區當中也都是推薦 nginx + php-fpm 的配置,如果採用 nginx + php-fpm 配置,絕對可以輕輕鬆鬆一天 5000~8000 個瀏覽者。
- 使用 SSH Client 登入 VPS 主機
- 下載安裝 Script 回主機上
curl -O http://vestacp.com/pub/vst-install.sh - 前往 VestaCP 的 Install 頁面, 產生出安裝指令 (參考圖片設定)
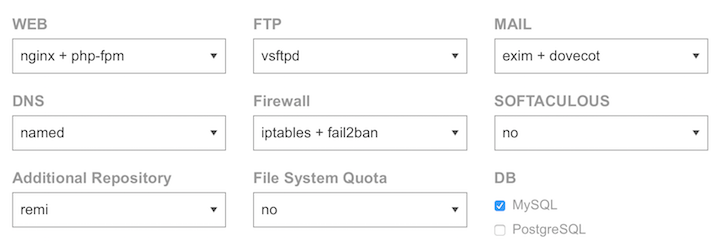
- 拷貝 #Run it 下方所產生出的指令碼貼入 SSH Client 當中開始安裝

- 安裝過程中有一個地方要輸入 FQDN 的,務必輸入 hellovps.ga (不要輸入 www )
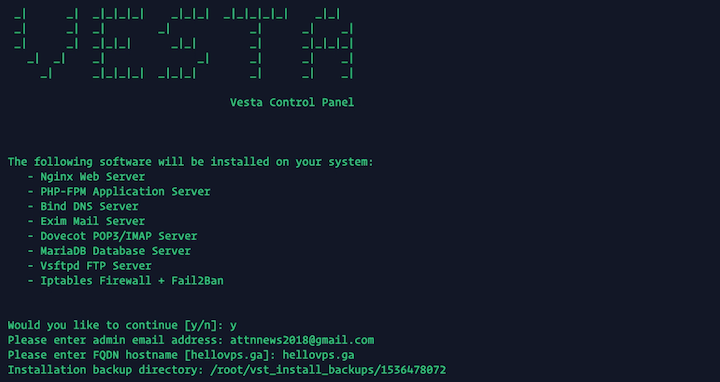
- 安裝完成後,會顯示出面板登入網址、管理者帳號密碼,務必要記錄下來
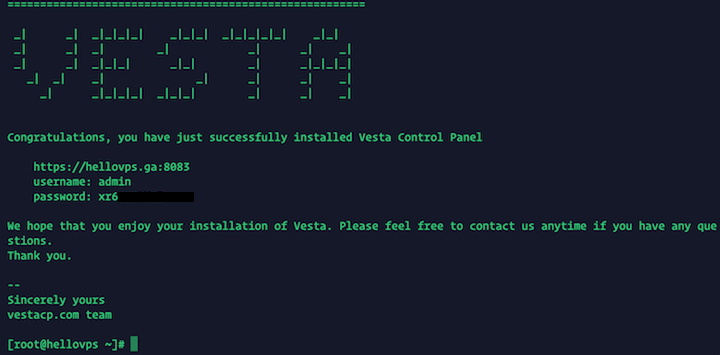
VestaCP 的初步安裝就這樣完成了,其實過程並不複雜,後續就是開始設定主機以及修正 phpMyadmin 的問題以及把 VestaCP 的 php 從 5.6 升級到 7.0,修正問題大多都是在 cmd 模式修正,對於不習慣 cmd 的人,會有一點點小痛苦。
初次登入及設定DNS
新增網站及安裝SSL
修復 Roundcube Webmail 無法登入 IMAP
Webmail 登入網址一率都是採用 http://hellovps.ga/webmail/ (包含其他網域的 Webmail 登入也是相同網址)
- SSH Client 登入主機
- 編輯檔案
vi /etc/dovecot/dovecot.conf - 加入以下字串
namespace inbox {
inbox = yes
}
升級 PHP 5.6 to 7.2
- wget https://dl.fedoraproject.org/pub/epel/epel-release-latest-7.noarch.rpm
- wget http://rpms.remirepo.net/enterprise/remi-release-7.rpm
- rpm -Uvh remi-release-7.rpm epel-release-latest-7.noarch.rpm
- subscription-manager repos –enable=rhel-7-server-optional-rpms
- yum install yum-utils
- yum-config-manager –enable remi-php72
- yum update -y
開始安裝 VistaCP SSL 認證
- wget http://dl.mycity.tech/vesta/generate_ssl -O /usr/local/bin/generate_ssl
- chmod u+x /usr/local/bin/generate_ssl
- generate_ssl admin hellovps.ga
- 輸入 Email > 按 a > 按 n
修正 PhpMyAdmin 錯誤
- 建立一個使用者名稱為 pma
- 建立一個資料庫名稱為 phpmyadmin, 將 pma 設定為主要擁有人.
- 到 phpmyadmin 網站下載完整包, 將 create_tables.sql 放入 phpmyadmin 資料欄位中.
- 修改 config.in.php 的 controlpass 的 pma 使用者密碼
- 參考 sample.config.ini.php
#vi /etc/phpMyAdmin/config.inc.php
http://foundationphp.com/tutorials/pma_config.php總結
- 安裝 Ubuntu 18.04 LTS,PHP 版本就是預設 7.X 版本,就可以免除去升級問題。
- VistaCP 算是一套堪用的管理面板,但是不建議拿來營業使用。
- 其次就是建議可以安裝 CSF 來加強 VistaCP 的安全性。
- 自架 DNS 會有一個小缺點,就是 DNS 解析速度會比較慢,還是會比較建議採用主機商的 DNS 會比較快速。